Как установить WordPress на хостинг
Доброго времени суток дорогие читатели, сегодня я, пытаясь вставить рекламные блоки Adsense от Google, случайно перекрошил файл index.php, да так что не понял как восстановить, ну а так как особо сохранять там было нечего, я решил все снести и поставить как говориться «с чистого листа», а заодно и рассказать всем желающим как же всё-таки устанавливается движок WordPress на хостинг?
Чтобы не было нагромождения лишней информации, я постарался разбить этот процесс на блоки, итак, для того что-бы благополучно установить движок, Вам потребуется:
Скачать дистрибутив (установочный архив) с последней версией движка WordPress;
Закачать файлы на сервер хостера;
Создать базу данных;
Установка и распаковка файлов.
1) Скачиваем WordPress
Скачать последнюю версию популярного движка не представляет особого труда и Вы с легкостью можете сделать это на официальном сайте WordPress для этого Вам всего лишь необходимо нажать на большую кнопку «Скачать WordPress» (указана стрелочкой на картинке ниже)
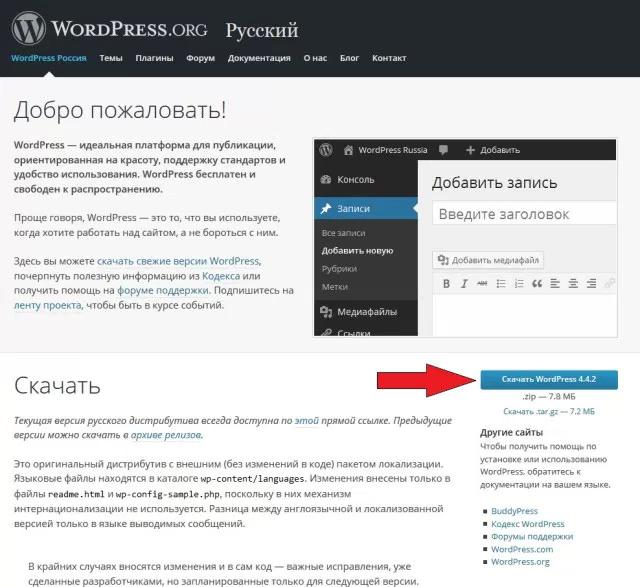
2) Закачиваем файлы на хостинг
Следующим шагом на пути к задуманному является закачка файлов на серверное пространство любезно предоставленное нам хостинг-провайдерами, подробности про регистрацию, оплату и использование хостинга я напишу отдельно (ссылки обязательно вставлю). Так что здесь я начну повествование от точки когда хостинг оплачен и у Вас уже есть хост, логин, пароль необходимый для доступа к файлам сайта по средствам протокола FTP (о нём и о том как его использовать тоже напишу, но чуть позже).
Загрузить и распаковать архив с движком вордпресса можно несколькими способами, попробую рассказать про те, которые известны мне:
через специальные программы «FTP-клиенты»;
через браузер в личном кабинете хостинга.
Лично я, думаю как и большинство, использую программу под названием «FileZilla» по мне, так она довольна просто и удобна чтобы при необходимости заходить на свой хостинг. В связи с чем, расскажу как загрузить файлы через файлзилу:
Скачиваем и устанавливаем сам клиент:
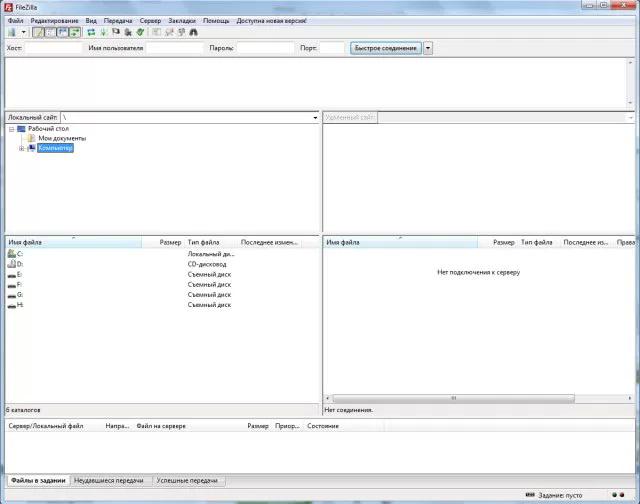
Создаём папку на жестком диске вашего компьютера (желательно где нибудь в корне, так будет проще найти её в файлзилле), закидываем туда архив с вордпресом, распаковываем и заходим в FileZilla;
Вводим в окошки сверху хост, логин и пароль полученный у хостера, нажимаем «Быстрое соединение», получаем корневой список папок на сервере, как на скрине ниже:
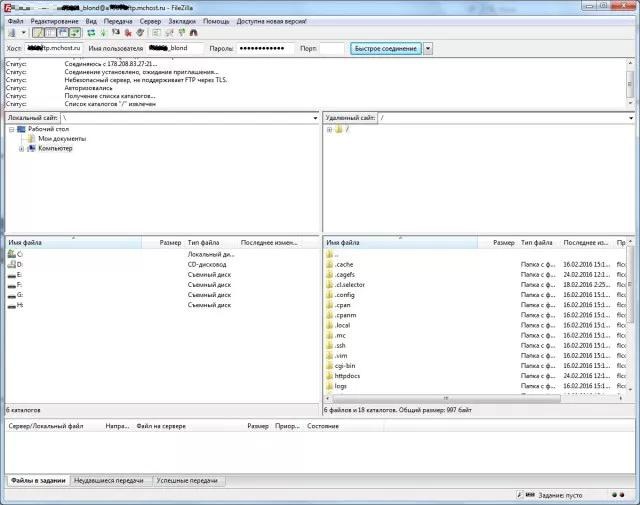
Все файлы, необходимые для работы WordPress необходимо закачать в папку «httpdocs» на сервере, заходим в неё в правой части экрана и остаёмся в ней;
В левой части экрана находим свою папку с разархивированными файлами, выделяем все файлы, щелкаем правой кнопкой мыши и нажимаем «Закачать на сервер»:
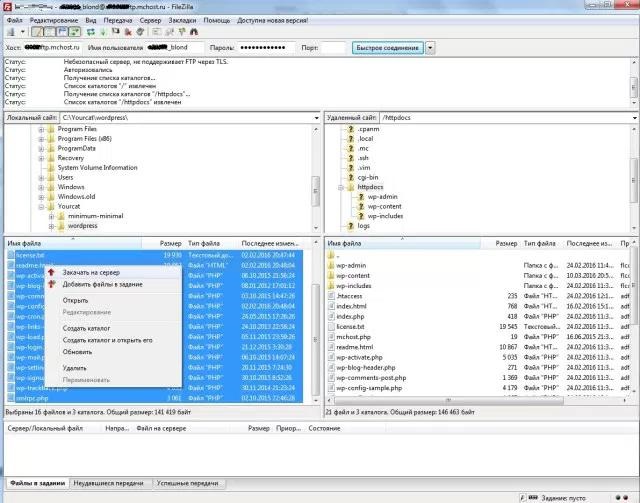
При хорошей скорости доступа в интернет потребуется около 5 мин. для закачки всех файлов. После окончания загрузки, оба окна должны содержать одинаковые файлы, как на картинке выше. Теперь собственно переходим к самой установке:
3) Создаём базу данных MySql
Сколько хостингов, столько и личных кабинетов, но чтобы описать подробно весь процесс установки движка, я покажу пример с использованием личного кабинета от хостинга Макхост, которым я пользуюсь не первый год и «тьфу-тьфу» меня всё устраивает пока. Опущу весь процесс входа в ЛК хостинга, остановлюсь на главных моментах, которые по моей логике должны присутствовать у всех хостеров, итак:
ищите в личном кабинете вашего хостинга раздел «Базы данных»;
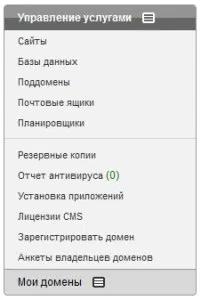
в разделе с базами данных MySql должна быть кнопка «Создать базу данных»;

задаём новое имя базы, пользователя и пароль:
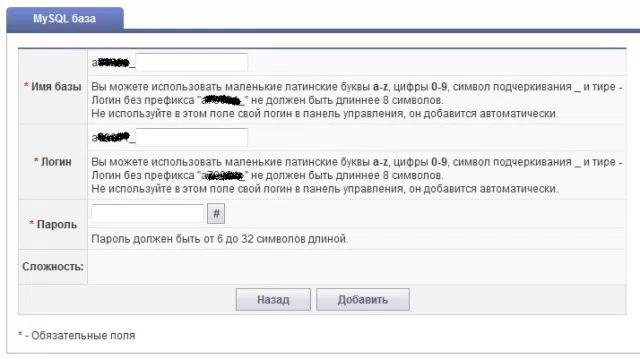
Добавляем новую базу данных MySql и наконец-то приступаем к самой установке!
4) Устанавливаем WordPress
Открываем браузер и заходим по адресу Вашего будущего сайта: http://yourdomain.ru Нас встречает приветственная страница WordPress:
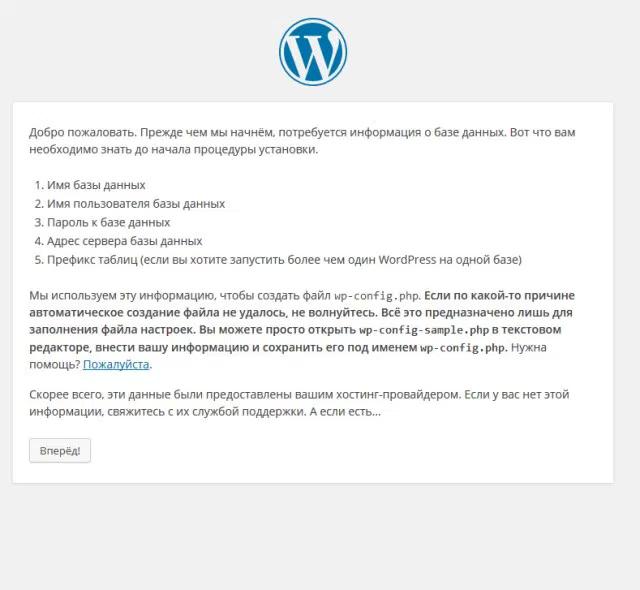
Нажимаем «Вперед» и переходим к вводу информации о базе данных, которую Вы создали в личном кабинете Вашего хостинга, вписываете имя базы данных MySql, логин и пароль пользователя:
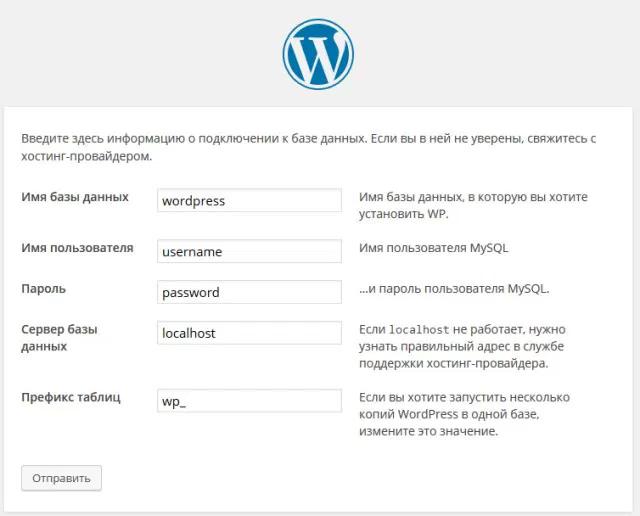
Если Вы ввели все данные и пароль правильно, при нажатии кнопки «Отправить» вы увидите окно подтверждения:
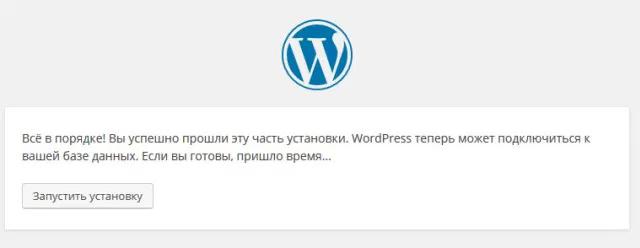
Запускаем установку… и переходим к окну ввода информации об администраторе, у которого будет доступ в админку вашего сайта:
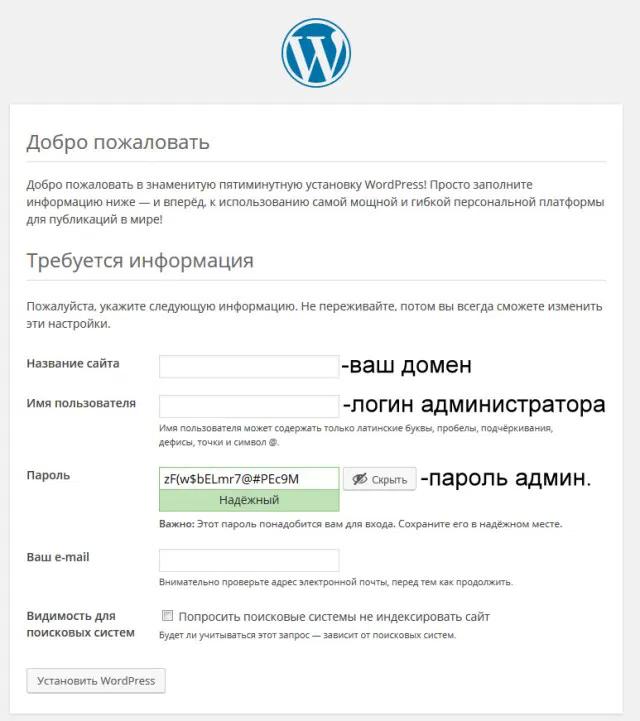
На данном шаге Вы также можете временно отключить индексацию сайта поисковиками, пока будете наполнять его контентом и проводить настройку всех параметров, но лично я данной опцией не пользуюсь, так как до первой индексации сайта поисковиками у Вас есть 2-3 недели (иногда и месяц) чтобы настроить всё как вы хотите и наполнить контентом, так что вводим все данные и нажимаем «Установить WordPress»
При выполнении всех вышеописанных шагов Вы должны увидеть следующее:
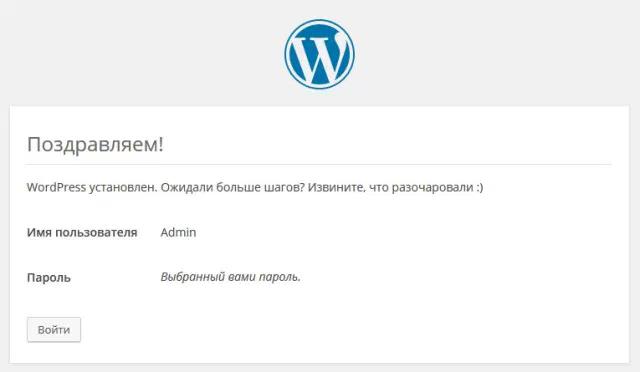
На этом установка WordPress на хостинг завершена, можете заходить в админку и изучать внутренности самой популярной CMS в мире.
Надеюсь кому-то кроме меня данная инструкция будет полезна, спасибо что дочитали до конца и успехов в Ваших начинаниях!
|
Уважаемый Пользователь!
|
- Автор: CPbR4kUdQzoNwMnC
- Комментарии: 0
- Просмотры: 4 522

 Устанавливаем счетчик Яндекс Метрики на WordPress
Устанавливаем счетчик Яндекс Метрики на WordPress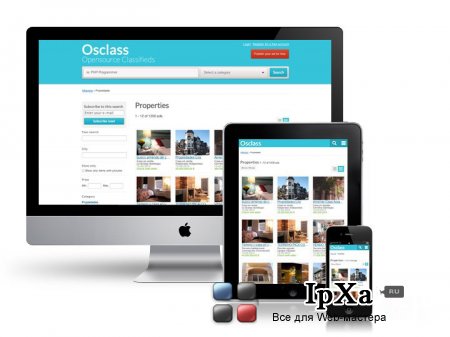 Скрипт доски объявлений OSClass v 3.6.1
Скрипт доски объявлений OSClass v 3.6.1 Движок сайта Одноклассники.
Движок сайта Одноклассники.