Обрезаем изображение и уменьшаем его объём
Как-то бродил по разным сайтам, блогам, социальным сетям и заметил такую особенность: на некоторых страницах очень долго и медленно загружаются фотографии и изображения. Ещё часто на многих фотографиях видно, что человек хочет скрыть какие-то моменты, вещи, посторонние лица и пытается их как-то «замазать». Сегодня расскажу о некоторых способах редактирования изображений. Никакого фотошопа и других сложных редакторов. Правда мы и делать будем самые примитивные функции, хотя это может многим помочь в дальнейшем. У вас может возникать простой вопрос — как обрезать фотографию? Сейчас узнаете как.
Вообще для работы с изображениями у меня есть 3 программы…даже 4, но одной я редко пользуюсь. Может это и плохо, и, наверное, лучше научиться всё делать в какой-то одной, но я самоучка и сам до всего доходил. Сначала нужно было сделать с картинкой одну вещь, искал инфо, как это осуществить. Нашел, научился. Потом через какое-то время встала другая задача…снова поиски решения и так далее. Да и сейчас, если передо мной встаёт какая-то задача, которую мне важно решить, я иду искать её решение, и это может занять довольно долгое время. Часто одну задачу можно решить несколькими способами и хочется выбрать наиболее простой и доступный.
Если поиски затягиваются, а решения всё нет, то начинаешь задумываться, можно ли вообще обойтись без этого и пойти другим вариантом. Если, всё таки ответ НЕТ и важно решить эту проблему, то уже обращаешься к людям, которые по твоему мнению должны это знать и уметь. Не знаю, почему я сразу к ним не обращаюсь, наверное, хочется докопаться до решения самому. Да и вопросы могут возникать довольно часто, и не будешь каждый раз тревожить человека. Когда ищешь какое-то решение своего вопроса, узнаёшь довольно много нового по другим темам, которые могут тебе понадобиться.
Так вото чём мы? Ах да, о изображениях. Разберём простейшую программу и несколько её функций.
Программа называется Диспетчер рисунков Microsoft Office. (Microsoft Office Picture Manager). На 90% уверен, что она у вас уже есть. Она идёт в пакете программ Microsoft Office.
Кстати, на своём блоге я пишу только про работу в операционной системе Windows. Если у вас стоит другая ОС, то скорее всего эти программы и сервисы вам не подойдут, существуют аналоги, но о них я не знаю, так как сам работаю только с Windows.
Для наглядности будет много изображений. Все кликабельны. Если хотите увеличить и посмотреть в полном объеме – просто кликните по нему.
Вот так выглядит значок:

Давайте сразу к делу на практике. Выбираем любую картинку на своём компьютере, можно фото. Желательно сделать копию, чтобы не страшно было потерять один экземпляр )).
Итак, готовы? Правой клавишей мыши щёлкаем по изображению и из списка выбираем «Открыть с помощью» и далее «Microsoft Office Picture Manager». Я буду делать вместе с вами и мы видим такое окно:
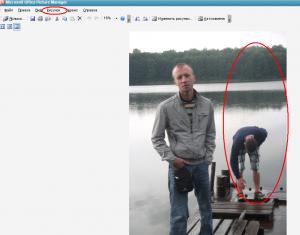
Я выбрал такую фотографию, и мне нужно обрезать правую часть картинки, чтобы я остался один на фото. В верхнем меню жмём на вкладку «Рисунок» и выбираем «Обрезать». По контуру фото появились чёрные рамки, которые можно двигать, куда вам хочется, и привести изображение в желаемый вид.
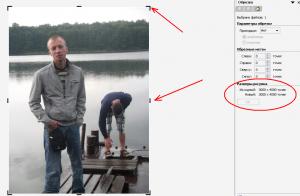
Можно обрезать сверху, снизу, с любого края. Справа появляется колонка с информацией, где можно увидеть текущий размер и в процессе изменения. После того, как обрезали ненужное жмём ОК справа.
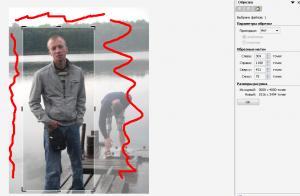
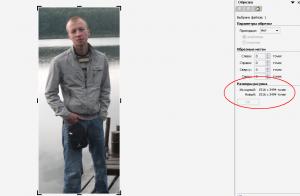
Следующий пункт – сжатие. В том же меню вверху выбираем «Рисунок» и «Сжать рисунки». Переходим в правую колонку и выбираем из пунктов нужный нам. Я обычно выбираю «Сжимать для документов». На рисунке ниже можно заметить какой объём у фото сейчас и какой будет, если мы сожмём её по второму пункту. Он очень существенно уменьшится.
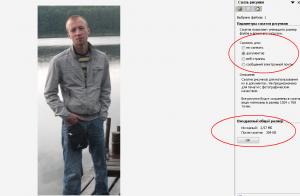
Советую так делать с каждой фотографией (особенно, которые были сделаны на профессиональный фотоаппарат и имеют большой объём), если вы хотите выгружать их в интернет. Можно сделать копии, чтобы в наилучшем качестве в исходном варианте (например, для печати) они тоже сохранились на компе. Итак, для завершения сжатия нажимаем ОК. Всё готово!
Что ещё сделаем? Из этого же меню вверху («Рисунок»), можно выбрать «Яркость и контрастность» и «Цвет». Выбираем яркость и видим следующее:
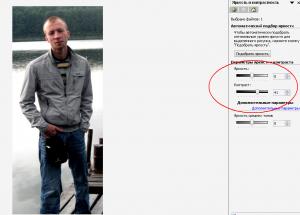
Двигая ползунки справа, можно заметно улучшить вид изображения. Для завершения снова – ОК. Теперь всё сохраняем, нажатием на дискету вверху, если исходный файл не нужен или «Файл» gt;gt; «Сохранить как», если хотим сохранить и старое и новое.
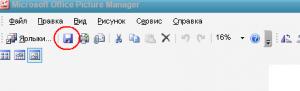
Понятно? Пользуйтесь на здоровье. Очень простая программа и всё делается за секунды.
Кстати, можно привести изображение к заранее заданному размеру. Очень часто нужно уменьшить картинку. В меню выбираем «Изменить размер» и справа настраиваем нужный. Я обычно сначала обрежу, как мне надо, а потом, выбрав пункт «процент от исходных ширины и высоты» довожу до нужного мне размера. Очень удобно и часто пользуюсь.

Вот так! А что получилось у вас? Поставьте себе большой плюс в освоении новой программы. Впереди ещё много интересного. Мы научимся убирать фон, создавать одно изображение из нескольких и … да сами узнаете! Оставайтесь на связи!
Пока.
|
Уважаемый Пользователь!
|
- Автор: CPbR4kUdQzoNwMnC
- Комментарии: 0
- Просмотры: 2 101

 Почтовая рассылка. Очень важный инструмент.
Почтовая рассылка. Очень важный инструмент.